Audio-USB
The phyCORE-i.MX7 development kit provides audio over USB2.0 (X9). This guide will demonstrate how to connect and use a USB headset for audio and microphone support.
Requirements
Logitech H570e headset
CAT5e cable (comes included with the development kit)
Network switch connected to a DHCP enabled network
Hardware Setup
After the device is connected, you should see Linux console output similar to the below:
root@phyboard-zeta-imx7d-1:~# usb 1-1: new full-speed USB device number 6 using ci_hdrc
usb 1-1: Warning! Unlikely big volume range (=4125), cval->res is probably wrong.
usb 1-1: [11] FU [Sidetone Playback Volume] ch = 1, val = 0/4125/1
input: Logitech Inc Logitech H570e Stereo as /devices/soc0/soc/30800000.aips-bus/30b10000.usb/ci_hdrc.0/usb1/1-1/1-1:1.3/0003:046D:0A56.0005/input/input6
hid-generic 0003:046D:0A56.0005: input: USB HID v1.11 Device [Logitech Inc Logictech H570e Stereo] on usb-ci_hdrc.0-1/input3
Verify that the device was connected.
Target (Linux)lsusb
Expected Outputroot@phyboard-zeta-imx7d-1:~# lsusb Bus 001 Device 006: ID 046d:0a56 Logitech, Inc. Bus 001 Device 001: ID 1d6b:0002 Linux 5.15.71-bsp-yocto-nxp-i.mx7-pd23.1.0 ehci_hcd EHCI Host Controller
Next, connect an Ethernet cable from X8 on the development kit carrier board to a network switch that is connected to a DHCP-enabled network.
Playing Audio
Copy an audio file onto the develoment kit.
This example will use the wget command, which requires a network connection. Discover more mediums that can assist in copying files by following the guide Copying Files to the Device.
Target (Linux)wget |intf-audio-wav-http-link|
Play the audio file.
Target (Linux)aplay ImperialMarch60.wav
Expected Outputroot@phyboard-zeta-imx7d-1:~# aplay ImperialMarch60.wav Playing WAVE 'ImperialMarch60.wav' : Signed 16 bit Little Endian, Rate 22050 Hz, Mono
Recording Audio
Use ‘arecord’ to record audio using the microphone on the headset. The following command will record audio from the microphone for 10 seconds and save it to testrecord.wav.
Target (Linux)arecord -d 10 -f cd -t wav testrecord.wav
Use the following to play the file.
Target (Linux)aplay testrecord.wav
Audio Mixer Settings
Control volume and various other audio setting using the ALSA soundcard driver’s ‘amixer’ or ‘alsamixer’ commands.
Target (Linux)alsamixer
A GUI interface will pop up. This can be navigated using arrow keys.
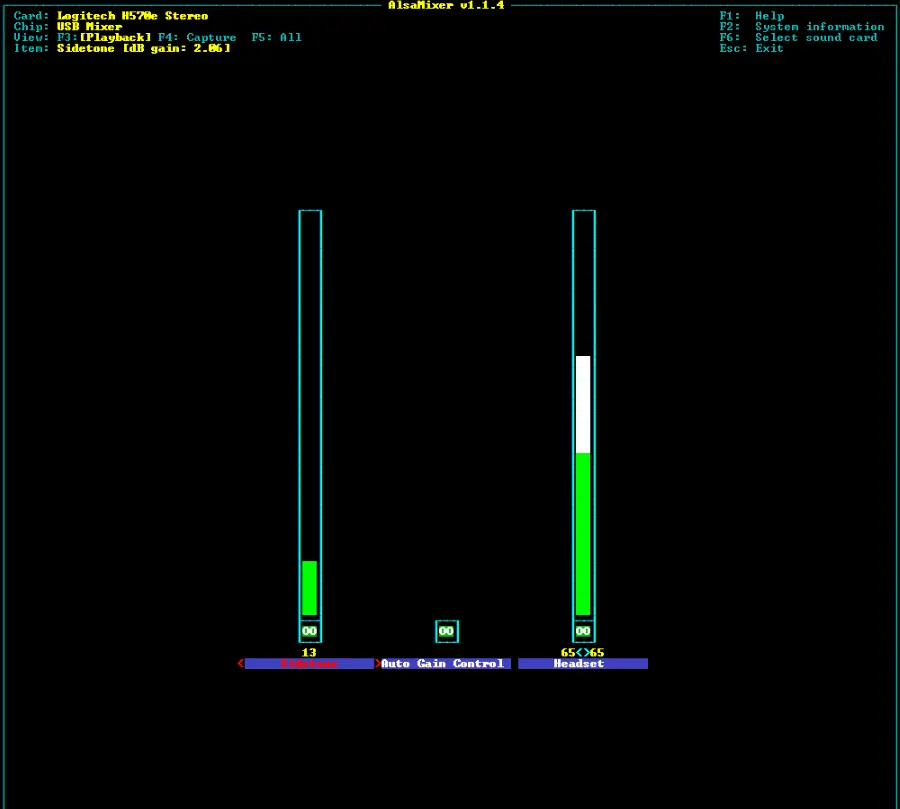
Tip
Click on the link for more information about alsamixer: https://linux.die.net/man/1/alsamixer
