Display (OLDI)
The phyCORE-AM62x SOM supports one 24-bit RGB parallel video output (VOUT) that can be used with Parallel MIPI DPI 2.0 (Digital Pixel Interface) or BT.656/BT.1120 interface. The phyCORE-AM62x SOM also brings out two OLDI display ports, each with up to four data lanes and one clock lane to support 21/28-bit serialized RGB pixel data and synchronization transmissions. The first port, OLDI0, consists of OLDI0_A0-3/CLK0 and corresponds to odd pixels, while the second port, OLDI1, consists of OLDI0_A4-7/CLK1 and corresponds to even pixels. This guide will show you how to use an LCD Touch Display connected to the OLDI0 interface of the phyCORE-AM62x. For more information on the OLDI interface, see section 8.2 in the Hardware Manual.
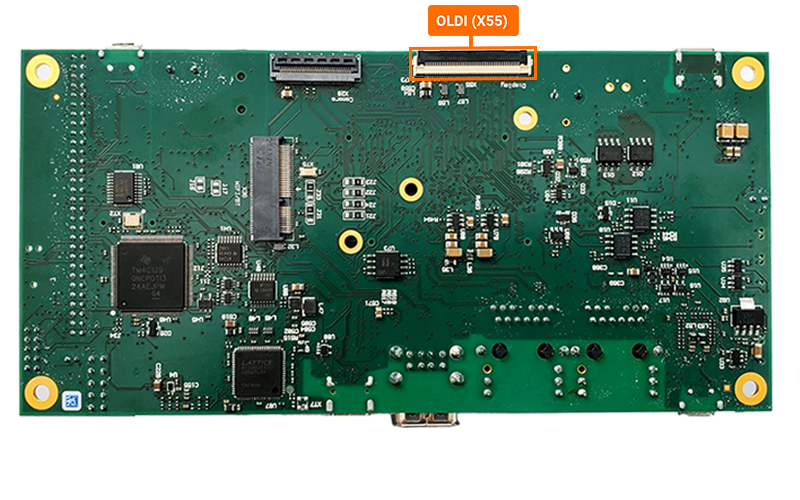
Requirements
The display used in this guide is a custom solution from Lincoln Technology Solutions. For the same model reach out to the Lincoln sales team and mention the part numbers below.
PCAP Touch Display from Lincoln Technology Solutions, 10.1” (LCD185-101CTL1AGNTTR0.1)
LCD185 Adapter from Lincoln Technology Solutions, R1.1 (PCB-L0136)
-
Top on One Side, Bottom on Other
8 inch
An additional 5V USB-C Power Supply
Note
Be sure that you are not using a headless BSP image as this does not support the display interface.
Connecting the Display
Power off the development kit and diconnect the power suuply.
Connect the display to the development kit’s X55 connector via the 40pin FFC ribbon cable.
Open the X55 connector by pulling the black tab backwards toward the center of the carrier board.
Insert the ribbon cable into the connector, with the blue tape facing outward.
Once the ribbon cable has been seated into the connector, pull the black tab back towards it’s closed position. You should hear a small click when the connector has completely closed.

Note
Notice the bend in the middle of the ribbon cable. Pin 1 of the phyCORE-AM62x development kit’s X55 LVDS Display connector must connect to Pin 40 of the PCB-L0136’s S200 connector.
Connect the ribbon cable to the 40-pin connector to the LCD185 adapter.
Open the connector by pushing the small black tab toward the edge of the PCB.
Insert the ribbon cable into the connector, with the blue tape facing outward.
Once the ribbon cable has been seated into the connector, push the black tab back towards it’s closed position.
Connect the external 5V USB-C power supply to the PCB-L0136 adapter.
Loading the Display
Power on the development kit and hit any key to stop in U-Boot.
Load the device tree overlay needed for operating the display then boot into Linux.
setenv overlays k3-am62-phyboard-lyra-oldi-lcd185.dtbo
saveenv
boot
Note
For more information about overlays see chapter Configuring the Bootloader.
While the kit is booting, 4x Tux the Penguin should display on the screen. This should be followed by the PHYTEClogowith a loading bar and finally a “Multitouch” demo should appear.
Note
The qtdemo can be interated with on the LCD by plugging a keyboard or mouse usb hub into the development kit.
The demo can be stopped by running the following command:
systemctl stop phytec-qtdemo