UART
During development, it may be beneficial to leverage the primary UART debug interface for loading your boot binaries onto the phyCORE-AM62x development kit. This guide will walk through the process of booting into U-Boot via UART.
Preparing the Development Kit
The phyCORE-AM62x development kit is configured to boot from an SD Card slot by default and basic steps for performing this and establishing serial communication are outlined in the Quickstart. We need to modify the default boot configuration to UART Boot AND connect the development kit’s Debug UART interface to your Ubuntu Host Machine (these steps are not currently supported from a Windows Host Environment).
S7 should be ON to override the default boot settings.
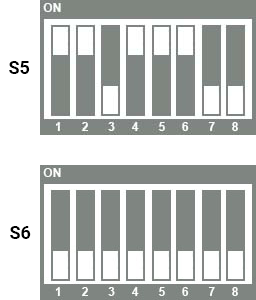

Once configured, connect your phyCORE-AM62x development kit’s Debug UART interface to your Ubuntu Host Machine. This can typically be done in the Virtual Machine settings but exact steps vary depending on the VM software you are using.
Note
- This guide assumes the following:
The console is connected to ttyUSB0 of the Ubuntu Host Machine.
lrzsz package is installed on the Ubuntu Host Machine. To install lrzsz, run:
host:~$ sudo apt update && sudo apt install lrzsz
Make sure you are part of the
dialoutgroup.host:~$ sudo usermod -a -G dialout <username>
Note
You may need to restart your computer for the dialout permission to take effect.
Power-on the development kit.
To test your setup thus far, open a serial console within your Ubuntu Host Machine:
Use the following command to start a serial connection with the development kit:
host:~$ minicom -b 115200 -D /dev/ttyUSB0
In UART Boot mode, you should see the following string of characters printed to the terminal:
minicom Session01000000011a0000616d36327800000000000000475020200100010001000100C
You should also see the final “C” character continuously printed to the terminal.
You must now close the minicom session for the remaining steps to work. To close minicom, first enter Ctrl-A and then hit the X key (Ctrl-A and then the Z key will give you a command reference for more options).
Loading the Bootloader Binaries
Enter the following commands in your Ubuntu Host Machine in order to load the multiple stages of the bootloaders in sequence. The files can be found at Pre-Built Binaries or built using Build the BSP. Be sure to replace the “<path to>” substring within each command to reflect the appropriate filesystem path your build system has these files stored.
host:~$ stty -F /dev/ttyUSB0 115200 host:~$ sb --xmodem <path to>/tiboot3.bin > /dev/ttyUSB0 < /dev/ttyUSB0 host:~$ sb --ymodem <path to>/tispl.bin > /dev/ttyUSB0 < /dev/ttyUSB0 host:~$ sb --ymodem <path to>/u-boot.img > /dev/ttyUSB0 < /dev/ttyUSB0
Once complete, you can reopen minicom to access the U-Boot console:
host:~$ minicom -b 115200 -D /dev/ttyUSB0